현재 현업에서 주로 사용되는 HP-UX의 OS 버전은 다음과 같다. (이해를 돕기 위해 Windows NT 계열과 비교해보았다. 참고로 다분히 주관적인 생각이니 딴지 걸지 말아주시길^^;;)
1)HP-UX 11.00 (NT 4.0)
2)HP-UX 11.11 (Windows 2000)
3)HP-UX 11.23 (Windows 2003)
4)HP-UX 11.31 (Windows 서버군 차기 버전 - 롱혼 이던가?)
필자는 NT 엔지니어로 사회생활을 시작했기 때문에 나름대로 이런 개념으로 머리속에 집어넣고 있으니 도움이 되었으면 좋겠다.
HP-UX 설치에 앞서 HP-UX를 배우고 싶고 설치하고 싶을때 가장 먼저 부딪히는 부분이 HP-UX에 대해 한글화된 자료를 찾는 것이 어렵다는 것이요. (yes24에서 HP UX 검색하면 원서만 나온다.) 설령 자료를 구했다 하더라도 설치CD를 구하는 것도 쉽지 않으며, CD를 구한다 해도 일반 PC에는 죽어도 깔리지 않는다.
(자료라도 구하러면 http://www.hprc.co.kr 을 방문해서 hpux로 들어가라. 현업의 기라성 같은 고수들의 답변을 볼 수 있다.)
개인용 PC에는 Intel과 AMD CPU가 쓰인다.
필자가 이전에 몸담았던 HP NT계열 서버인 Proliant 서버의 경우 Intel Xeon CPU가 대부분이다. (IBM NT 계열서버는 CPU가 뭔지 몰르겠네요T.T). 중요한건 이런 CPU에선 절대로 HP-UX를 설치 할 수 없다.
HP-UX를 설치하기 위해서는 PA-RISC 계열이나 Itanium 계열의 CPU만이 장착되어 있어야 한다.
일반적으로 모델명이 rp로 시작하는 HP-UX서버(필자가 가장 많이 들어본 rp시리즈는 rp7410 / rp5470 / L1000~L3000 / N4000 등이다.)는 PA-RISC 계열이고, rx로 시작하는 서버(rx2600 / rx4640 / rx7620 등등.. 이밖에도 무수히 많다)는 Itanium 계열이다.
PA-RISC CPU의 경우 HP-UX10.20 ~ 11.23까지 설치가 가능하다 (11.31은 설치 안해봤다. 아마 깔리겠지?)
그러나 Itanium CPU의 경우 HP-UX 11.23부터만 설치가 가능하다. (11.00 / 11.11은 Itanum CPU에 설치할 수 없다)
복잡한가? 그렇다 글로 쓰니 내가 봐도 좀 복잡하다. 역시 백문이 불여일타라고 장비 갖다놓고 CD넣고 함 깔아보는게 최고다.
이제부터 나름대로 캡쳐해놓은 설치화면들을 보여주면서 설치과정을 설명하려한다.
근데 설명하려고 보니 최초에 HP-UX서버를 구동하고 설치 CD를 집어넣고 설치화면까지 오는 단계를 캡쳐하지 못했다.
다음에 꼭 넣어서 바로 위 1줄을 지울 수 있길 빌며 그림 들어간다.
A500 이라는 rp계열 서버에 HP-UX 11.00을 설치하는 화면이다. (내가 입사해서 뭣도 모르고 깔면서 캡쳐받은 것이다. 좀 부실하다T.T)
1. 최초 설치화면이다. 하드웨어 스펙이 간단하게 나오고 밑에 3가지 메뉴가 있다.
1) Install HP-UX --> 말 그대로 HP-UX 설치
2) Run a Recovery Shell --> Windows NT 계열의 복구모드와 유사하다 그러나 써 본적이 별로 없다.
3) Advanced Options --> 미안하다. 모르겠다..
우리에게는 오직 설치가 중요하므로 "Install HP-UX"를 선택하고 다음화면으로 넘어간다.
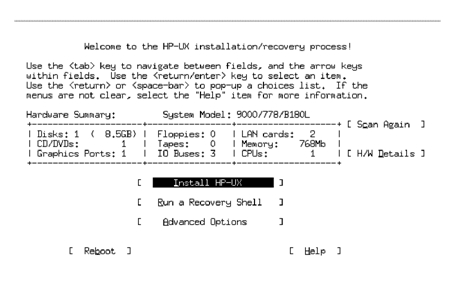
2. 설치방식을 묻는 화면이다. (CD로 설치할때는 아래 그림처럼 설치방식을 지정하는 것이 가장 일반적이다.)
1) Source Location Options : (우리말로 하자면 "원료 위치"라고 하면 될까?)
- Media only installation (CD로 설치할때)
- Media with Network enabled (네트워크 서버로 부터 설치할 때)
- Ignite-UX server based installation (HP-UX를 하게되면 Ignite-UX라는 말을 많이 접하게 된다.)
간단히 말하자면 복제서버를 이용한 설치라고 하면 될까?
* 미안하지만 필자의 의지가 부족하여 늘 Media only installation으로만 설치했다. 나머지 2개는 공부해서 수정하도록 하겠다.
2) User Interface Options: ("사용자 화면"이라고 할까나?)
- Guided Installation (recommand for basic installs) --> 일반적인 설치라고 생각하면 된다.
- Advanced Installation (recommand for disk and filesystem management) --> 사용자 정의 설치와 유사
- No user interface --> 미안하다. 사용 안해봤다.
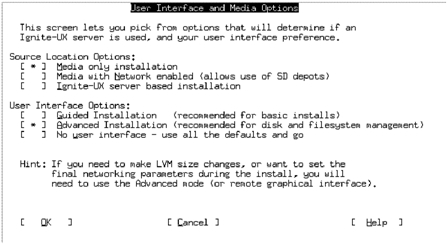
언뜻 보고나면 Guided Installation의 의미가 더 친숙해서 이걸 선택하고 설치할런지도 모르겠다.
필자는 첨에 그런 생각으로 Guided Installation 선택했다가 왜 이걸로 설치하지 않는지 이유를 알 수 있었다.
Advanced Installation의 장점인 Disk와 Filesystem management를 할 수 없기 때문이다.
필자가 아직 실력은 없지만 믿어주시길.... Advanced Installation 선택하고 설치하셔라 (선택은 Space Bar를 누르면 된다.)
2번 화면에서 필자가 말한대로 선택하고 OK를 선택하면 아래 화면을 만나게 된다.
크게 Basic / Software / System / File System / Advanced 로 나뉘는데 필자가 설치시 손을 대는 부분은 Basic / System 그리고 File System 이다. (일일이 설명하기엔 너무 길어서 필요한 것만 설명하도록 하겠다.)
3. Basic
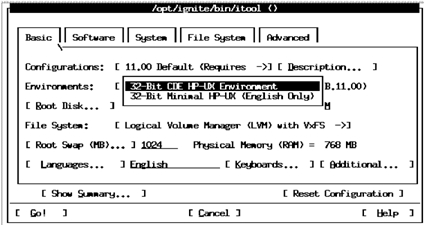
Environments: OS를 선택한다. (Windows 2003 Standard로 설치할래? 아님 Enterprise 로 설치할래?를 결정한다고 하면 될까?)
Root Disk : OS가 설치될 Disk를 선택한다.
File System : 사용할 File System을 선택하는데 일반적으로 LVM with VxFS를 사용한다.
Root Swap : 스왑이라고 하면 다들 알거다. 윈도우의 가상메모리와 같은 개념이다. 물리적 메모리의 1.5배~2배로 잡는다.
Physical Memory : 실제 꼽힌 물리적 메모리이다.
4. System

Final Sysem Parameters : 2가지가 있다. 1)Set parameters now(아래 값들 지금 설정) 2) 설치 후 값 설정
필자는 1)Set parameters now로 해놓고 아래 값을 설정한다.
Hostname : 서버의 호스트 이름 / HP-UX에서는 NT보다 호스트 이름이 더 중요한 것 같다.
IP Address / Subnet Mask : 다 알거라고 생각한다.
그리고 아래 4가지 [ ]형태 가운데 [Set Time Zone ...] 과 [Set Root Password...] 2가지를 설정한다.
[Set Time Zone] : Asia --> Korea 설정
[Set Root Password] : NT 설치할때 Administrator 암호 2번 넣죠? 여기도 똑같다. Root 계정의 암호를 동일하게 2번 입력
5. File System

Windows 2000 / 2003을 설치할 때 C드라이브 몇 GB / D 드라이브 몇 GB 나누는 화면 기억나는가?
HP-UX에서 그 부분이 바로 이부분이며 개인적으로 설치시 가장 중요한 화면이라고 생각한다.
현업에서 설치시 담당자들에게 파일시스템 구성과 관련하여 문의하면 보통 2가지 대답이 나온다.
1)(/)루트 통으로 깔아주세요.
2)파일 시스템 따로 잡고 (/)루트는 얼마 /var는 얼마 /opt는 얼마 깔아주세요
이거 막상 말로 설명하려니 힘들다. 잘 모르는 내 방식대로 말하자면
1)은 Windows로 치면 C 드라이브 하나로 잡아주세요.
2)C드라이브에 Windows 폴더 / D드라이브에 I386폴더 / E 드라이브에 Program Files 폴더 깔아주세요와 비슷하다고 해야하나?
그리고 Size 부분에서 생각하지 못한 문제가 생길 수 있다.
Size: [Fixed MB] -->확정된 공간 (사실 이걸로 하는게 제일 확실하다.)
근데 어떤 경우는 File system이 Size: [Free MB] / Size: [Ranged MB] 등으로 뜨는 경우가 있는데 Windows계열에 없는 개념이라 이부분을 간과하고 넘어갔다가 봉변당할 수 있으니 반드시 File System 선택 시 Fixed MB인지 확인하는게 좋을 것 같다.
이 부분까지 설정이 끝났으면 하단의 [Go]를 눌러봐라.
"설치를 진행하면 Root Disk의 모든 데이터가 파괴된다" 는 메세지가 뜰것이다. 물론 영어로 뜬다.
과감하게 OK를 선택하고 나면 H/W적인 문제가 없으면 설치는 끝까지 진행된다.
Windows 계열처럼 중간에 서버명 / Administrator 암호 / 작업그룹 등을 넣을 필요가 없다.
그냥 설치가 끝나고 login 화면이 나오기까지 기다리면 된다.
한번 해보면 알것이다. 그러나 첨엔 정말 어렵다. T.T