안녕하세요 :)
오늘은 엑셀을 사용하면서 **반드시! 알아야 할 기능 중 하나인 ‘피벗 테이블’**에 대해 알려드릴게요.
처음 접하면 어려워 보일 수 있지만, 한 번만 익혀두면 엑셀 실력 업그레이드는 시간 문제랍니다!
저도 예전엔 데이터 정리하려고 하나하나 필터하고 복사해서 붙여넣고… 시간 엄청 걸렸었는데요,
피벗 테이블을 알게 된 후로는 5분 걸릴 일을 30초 안에 끝낼 수 있게 됐어요!
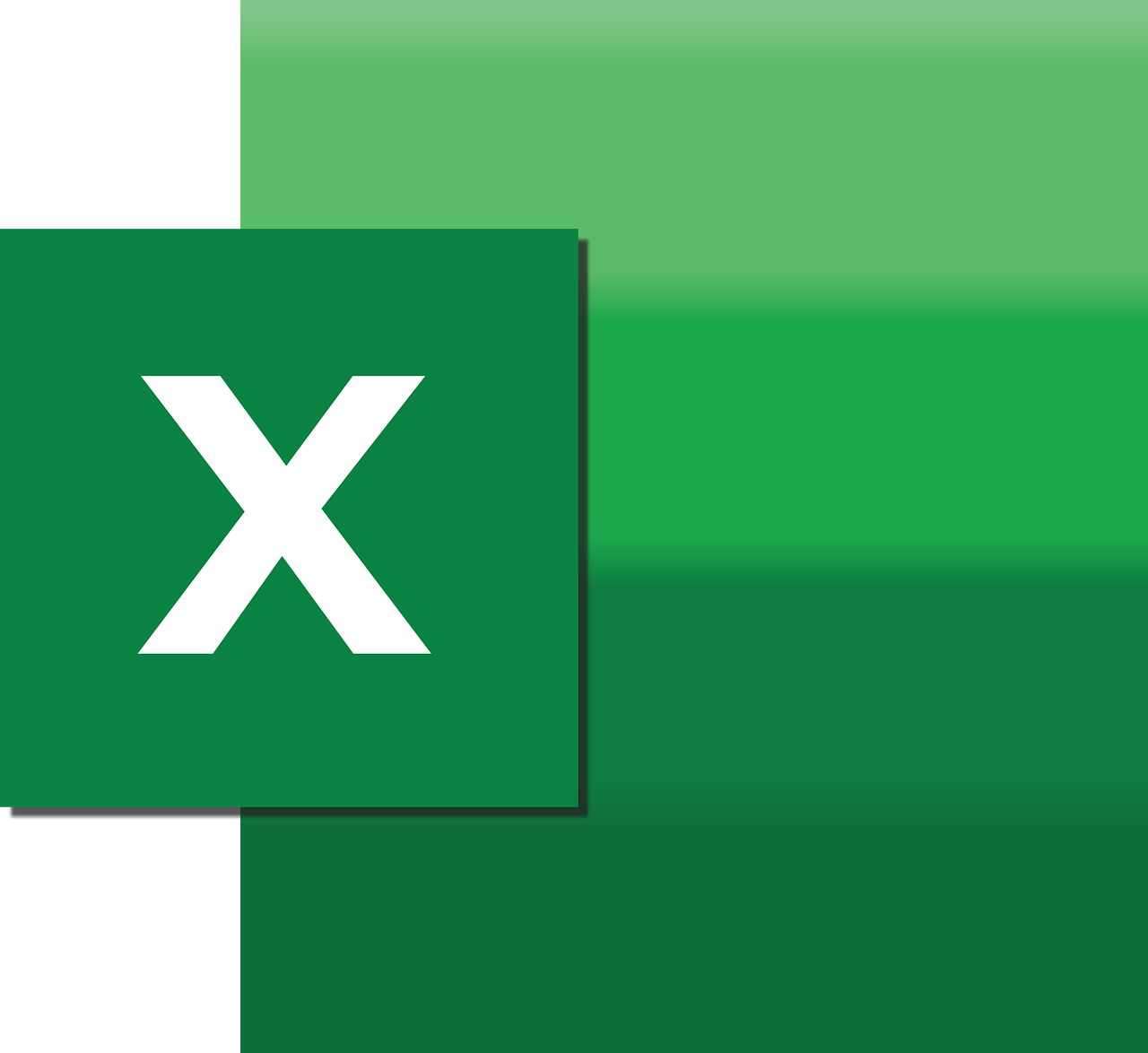
✅ 피벗 테이블이란?
먼저, 피벗 테이블이 뭔지 간단히 설명드릴게요.
피벗 테이블(Pivot Table)은 엑셀에서 많은 양의 데이터를
간편하게 요약하고 분석할 수 있게 해주는 기능이에요!
예를 들어, 매장별 매출 데이터를 기준으로
- 지점별 매출
- 월별 판매량
- 상품별 판매 개수 등을
자동으로 정리해주는 기능이라고 보시면 됩니다!
🧾 예시 데이터 미리보기
피벗 테이블을 만들기 전에 아래처럼 데이터가 있어야 해요.
📌 데이터 조건 확인 필수!
- 첫 줄은 ‘제목(필드명)’이어야 해요
- 중간에 빈 셀 ❌, 병합된 셀 ❌
👇 예시 👇
| 2025-01-01 | 서울 | 아메리카노 | 3 | 9000 |
| 2025-01-01 | 부산 | 아메리카노 | 2 | 6000 |
| 2025-01-02 | 서울 | 녹차라떼 | 1 | 4000 |
📸 [데이터 화면 캡처 자리]
✅ Step 1. 피벗 테이블 만들기
- 피벗 테이블을 만들고 싶은 데이터 전체를 드래그해서 선택합니다
(제목 행 포함해서 전체를 잡아주세요!) - 상단 메뉴에서 [삽입] → [피벗 테이블] 클릭!
📸 [삽입 > 피벗 테이블 캡처 자리]
- 아래와 같은 창이 뜨면,
- 테이블 범위는 자동 입력됩니다
- 새 워크시트에 만들 건지, 기존 시트에 만들 건지 선택하세요
- [확인] 버튼 클릭!
📸 [피벗 테이블 만들기 창 캡처 자리]
이제 빈 피벗 테이블이 만들어졌고, 오른쪽에 ‘피벗 테이블 필드’라는 창이 보여요!
✅ Step 2. 피벗 테이블 필드 설정하기
이제부터는 피벗 테이블의 핵심!
오른쪽 창에서 필드를 아래 영역으로 드래그하면서 원하는 표를 만들어보는 거예요.
예제 목표:
‘지점별 상품 매출’을 한눈에 보기!
👇 이렇게 설정해보세요
- 행(Rows): 지점
- 열(Columns): 상품
- 값(Values): 매출
📸 [피벗 필드 설정 화면 캡처 자리]
그러면 각 지점에서 어떤 상품이 얼마나 팔렸는지 매출 금액으로 정리된 표가 만들어져요 ✨
✅ Step 3. 값 요약 방식 변경하기
기본적으로는 ‘합계’로 값이 나와요.
하지만 ‘개수’, ‘평균’, ‘최대값’ 등으로도 바꿀 수 있어요.
- 피벗 테이블 내에서 숫자값이 있는 셀을 우클릭
- [값 요약 기준] → [평균 / 개수 / 최대값 등] 선택
📸 [값 요약 변경 캡처 자리]
✅ Step 4. 보기 좋게 꾸미기 (디자인 활용하기)
상단에 [디자인] 탭을 활용해서 피벗 테이블을 꾸며볼 수 있어요.
- 표 스타일 바꾸기
- 총합계 표시 제거
- 줄무늬 행으로 보기 좋게 만들기
📌 총합계 없애려면?
[디자인] → [레이아웃] → [총합계] → [행/열 모두 끄기]
✅ Step 5. 데이터가 바뀌었을 때는?
원본 데이터를 수정했을 때는 피벗 테이블이 자동으로 바뀌지 않아요!
그래서 직접 ‘새로 고침’을 해줘야 해요.
- 피벗 테이블 클릭
- 상단 메뉴 [데이터] → [새로 고침]
또는 우클릭 → [새로 고침]
📸 [새로 고침 캡처 자리]
🎁 보너스 팁! 슬라이서 활용하기
**슬라이서(Slicer)**는 필터보다 직관적인 버튼 형태의 필터 기능이에요!
- 피벗 테이블 클릭
- [피벗 분석] → [슬라이서 삽입]
- 원하는 필드 선택 (예: 지점)
- 예쁘게 나온 버튼 클릭해서 원하는 항목만 보기!
📸 [슬라이서 버튼 모습 캡처 자리]
📌 마무리 요약
| Step 1 | 데이터 선택 → 삽입 → 피벗 테이블 만들기 |
| Step 2 | 피벗 필드 설정 (행/열/값 배치) |
| Step 3 | 값 요약 방식 바꾸기 |
| Step 4 | 디자인으로 보기 좋게 꾸미기 |
| Step 5 | 데이터 변경 시 새로 고침하기 |
😊 마무리하며...
피벗 테이블, 생각보다 쉽죠?
딱 한 번만 익혀두면 엑셀 데이터를 정리할 때 시간이 정말 많이 절약돼요!