엑셀을 사용하다 보면 갑자기 멈추거나 응답이 없어서 작업한 내용을 저장하지 못하는 경우가 종종 발생합니다. 이럴 때 당황하지 않고 해결하는 방법을 자세히 알려드릴게요.
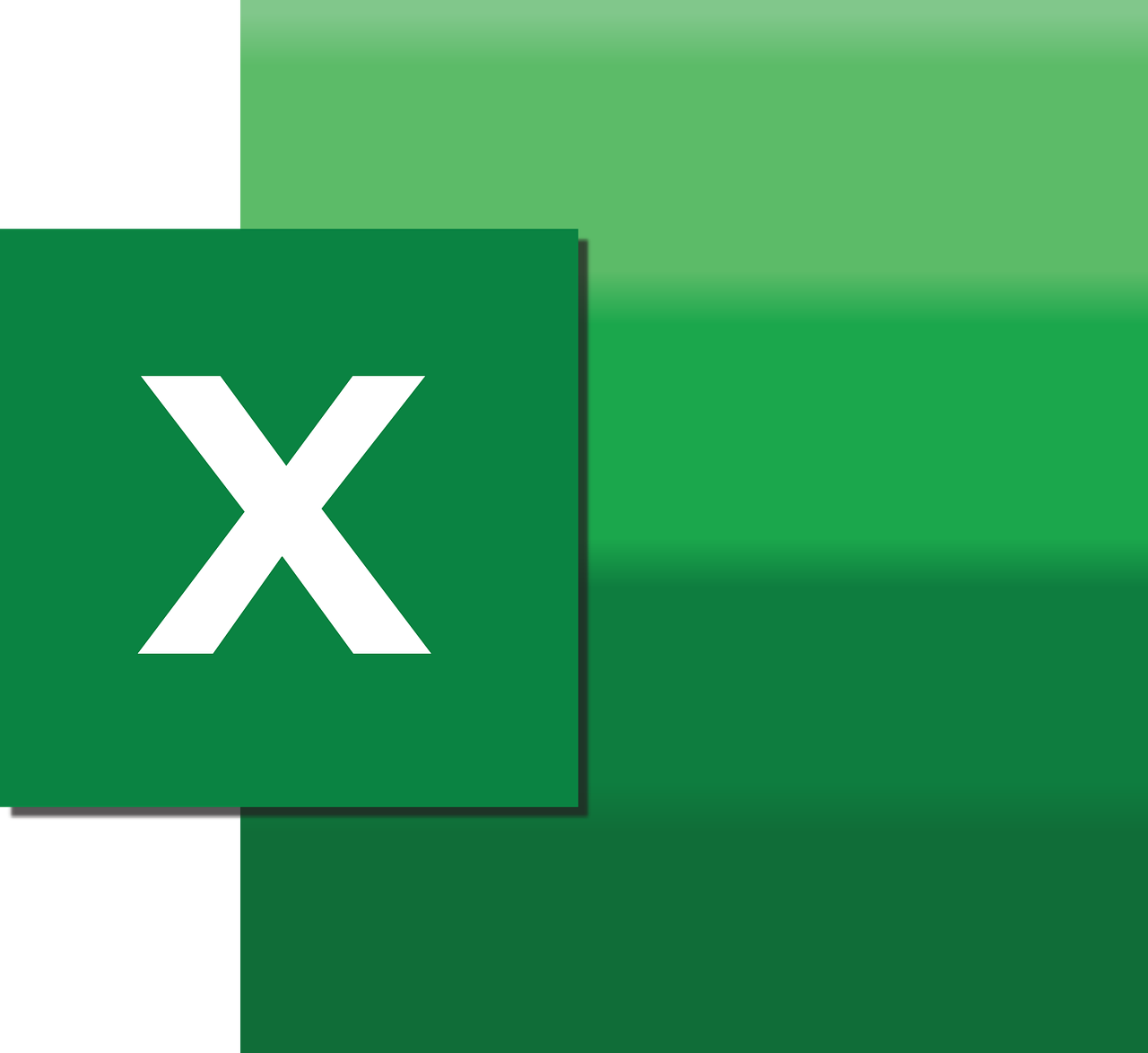
1. 자동 복구 기능 확인하기 (엑셀이 종료되었을 경우)
엑셀이 강제 종료되었거나 꺼졌다면, 다시 실행할 때 자동 복구 파일이 제공될 수 있습니다.
확인 방법
1. 엑셀을 다시 실행합니다.
2. "문서 복구" 창이 나타나면 복구 가능한 파일 목록을 확인합니다.
3. 원하는 파일을 선택하고 저장합니다.
✅ 팁: 자동 복구 기능이 활성화되어 있어야 합니다.
**[파일] → [옵션] → [저장]**에서 "자동 복구 정보 저장 간격"을 짧게 설정하면 다음에도 대비할 수 있습니다.
2. 작업 관리자에서 엑셀 강제 종료 & 임시 파일 찾기
엑셀이 응답하지 않고 멈춘 상태라면, 강제 종료 후 임시 파일을 찾아 복구할 수 있습니다.
강제 종료 방법
1. Ctrl + Shift + Esc를 눌러 작업 관리자를 엽니다.
2. "응용 프로그램" 또는 "프로세스" 탭에서 Microsoft Excel을 찾습니다.
3. 해당 프로세스를 선택하고 "작업 끝내기" 버튼을 클릭합니다.
임시 파일 찾기
1. Win + R을 눌러 실행 창을 엽니다.
2. %AppData%\Microsoft\Excel\을 입력하고 Enter를 누릅니다.
3. .xlsb 또는 .xls 확장자를 가진 파일이 있는지 확인합니다.
4. 파일을 열어 정상적으로 복구되는지 확인한 후 저장합니다.
✅ 팁: 파일 이름이 ~$파일명.xlsx 같은 경우, 임시 파일일 가능성이 높습니다.
3. 엑셀 안전 모드로 실행 후 저장 시도
엑셀 추가 기능이 충돌해서 멈출 수도 있습니다. 이때는 안전 모드에서 실행하면 문제를 해결할 수 있어요.
안전 모드 실행 방법
1. Win + R을 눌러 실행 창을 엽니다.
2. excel /safe를 입력하고 Enter를 누릅니다.
3. 엑셀을 실행한 후, 파일을 열어 저장을 시도합니다.
✅ 추가 기능이 원인이라면?
**[파일] → [옵션] → [추가 기능]**에서 불필요한 추가 기능을 비활성화하세요.
4. 이전 버전 복원 (Windows 기능 활용)
만약 자동 복구도 실패했다면, Windows에서 파일의 이전 버전을 복원할 수 있습니다.
복원 방법
1. 파일이 있던 폴더를 엽니다.
2. 해당 파일을 **우클릭 → "속성"**을 선택합니다.
3. "이전 버전" 탭에서 사용 가능한 버전이 있는지 확인합니다.
4. 적절한 버전을 선택한 후, "복원" 버튼을 클릭합니다.
✅ 주의: 이 기능이 활성화되어 있어야 사용 가능합니다.
5. OneDrive 또는 클라우드 백업 확인
만약 파일이 OneDrive에 저장되어 있었다면, 웹에서 복구할 수도 있습니다.
OneDrive에서 확인하는 방법
1. OneDrive 웹사이트에 로그인합니다.
2. 최근 편집한 파일을 확인합니다.
3. "버전 기록"을 확인하고 원하는 시점의 파일을 다운로드합니다.
✅ 팁: Google Drive, Dropbox 같은 클라우드 저장소도 확인해 보세요.
마무리: 다음엔 대비하자!
앞으로 이런 일이 생기지 않도록 미리 설정해 두는 것이 중요해요.
✔ 자동 복구 저장 간격 줄이기: 1~2분으로 설정
✔ 임시 저장 위치 확인: %AppData%\Microsoft\Excel\
✔ 클라우드 사용 - OneDrive, Google Drive에 파일 자동 저장 설정
이 방법들을 활용하면 엑셀이 갑자기 멈추더라도 당황하지 않고 문제를 해결할 수 있습니다!